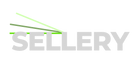Setting up Google Analytics 4 Custom Events: A Complete Guide
Google Analytics 4 (GA4) provides valuable insights into user behavior on your website or app. While GA4 automatically tracks standard events like pageviews and button clicks, you may want to track custom events that are specific to your business goals. Custom events allow you to measure interactions that matter most to you, such as form submissions, video plays, or downloads. In this complete guide, we'll walk you through the process of setting up custom events in Google Analytics 4.1. Understand Your Business Objectives
Before setting up custom events, it's crucial to define your business objectives and determine the interactions you want to track. Identify the events that align with your goals, such as completing a purchase, filling out a contact form, or watching a specific video. This clarity will help you choose the right custom events to track.2. Set Up Custom Events in GA4
To set up custom events in GA4, follow these steps:a. Create an Event Parameter
Start by creating an Event parameter that defines the type of interaction you want to track. For example, if you want to track form submissions, you could name the Event parameter "form_submission."b. Implement the Event Parameter in Your Code
Once you've created the Event parameter, implement it in your website's code or app. Use the appropriate code snippet provided by GA4 to track the specific event. For form submissions, you might trigger the event when the user submits the form.c. Modify the Event Parameter Values (Optional)
You can modify the values of the Event parameter to provide more context about the interaction. For instance, you could include the form name or the form ID as additional values to track in GA4.d. Test and Verify the Custom Event
Test the implementation to ensure that the custom event is being tracked correctly. Use GA4's Real-time reporting or events debugger to verify that the event fires as expected.3. View Custom Events in GA4 Reports
Once your custom event tracking is set up and verified, you can view the data in GA4 reports. Go to the GA4 property that you set up and navigate to the "Events" section. Here, you'll find a list of the custom events you have implemented. Click on a specific event to see associated metrics and dimensions.4. Analyze and Optimize Your Custom Event Tracking
Continuously analyze the data provided by your custom events to gain insights about user behavior. Use GA4's analysis tools and reports to identify trends, conversions, and opportunities for optimization. Adjust your event tracking as needed to ensure you're capturing the most relevant data. Setting up custom events in Google Analytics 4 allows you to gain deeper insights into user interactions and align your data with your business goals. By understanding user behavior and optimizing your website or app accordingly, you can improve the overall user experience and drive better results. If you are an Amazon Seller, take this survey to provide valuable insights for Amazon Sellers.
**Hot Take:** Tracking custom events in Google Analytics 4 is a powerful way to gain a deeper understanding of user interactions on your website or app. By setting up custom events that align with your business goals, you can gather valuable data, identify areas for improvement, and optimize your overall marketing strategy. Remember, tracking custom events requires careful planning and implementation, but the insights gained can lead to significant improvements in user experience and business outcomes. So, dive into your GA4 account, set up your custom events, and unleash the power of data-driven decision-making. And if you need expert help in optimizing your analytics setup and leveraging the data for your business growth, click the "START" button at the top of the website.